
Was ist eigentlich ein WorkAdventure?
Ein WorkAdventure ist eine virtuelle Welt (meist in einer 8-Bit Grafik), die stark an Computerspiele der 80-90er Jahre erinnert. Der Unterschied ist, dass es sich hierbei nicht wirklich um ein Spiel mit einer besonderen Mission handelt, sondern eher um ein Medium um miteinander zu kommunizieren. Die Leserbürger*innen haben ihre eigene virtuelle Welt gestaltet, die jede*r besuchen darf. Hier kannst du dich mit anderen treffen, mehr über die Leserbürger*innen erfaren oder einfach spazieren und entdecken.
Eine WorkAdventure Map besuchen
Es gibt nicht „die WorkAdventure Map“. Es gibt in der Regel von einem Veranstalter, Arbeitgeber oder Kongress einen Link, welchen du besuchen kannst und dann geht es bereits los. Beispielsweise für das Workadventure der Leserbürger*innen ist dies folgender Link:
https://lbwelt.digitale-burg.de/
Ein Hinweis vorneweg:
Die WorkAdventure Navigation ist bis jetzt nur in englischer Sprache verfügbar.
Wähle den passenden Avatarnamen
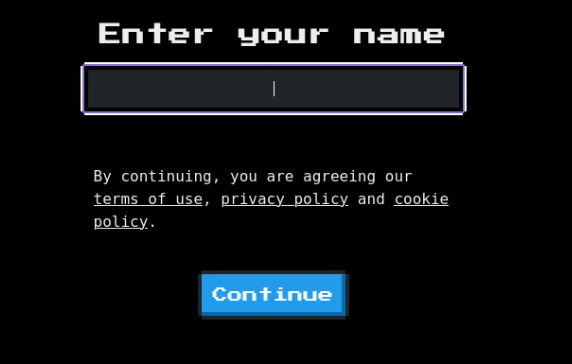
Der Name deines Avatars muss nicht unbedingt dein Vor- und Nachname sein, ein einfacher Nickname, Spitzname oder dein Vorname genügen.
Wähle deinen Avatar / dein WOKA*
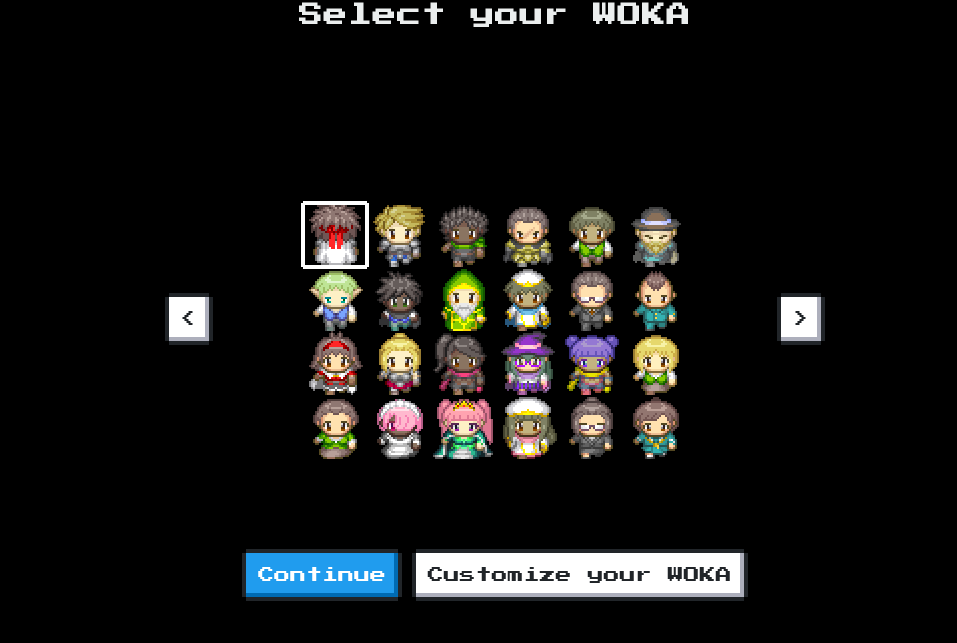
Anschließend wirst du zu einem Auswahlmenü navigiert wo du einen Avatar wählen kannst. Einzelne Avatare kannst du entweder mit den Pfeiltasten auf deiner Tastatur und zur Bestätigung die ENTER Taste drücken auswählen oder alternativ den Avatar mit der Maus auswählen und anschließend auf den Button „Continue“ klicken. Dein Companion folgt dir nun durch die Leserbürger*innen Welt.
*WOKA heißen die Avatare bzw. die zu wählenden Charaktere
Erweiterte Avatareinstellungen
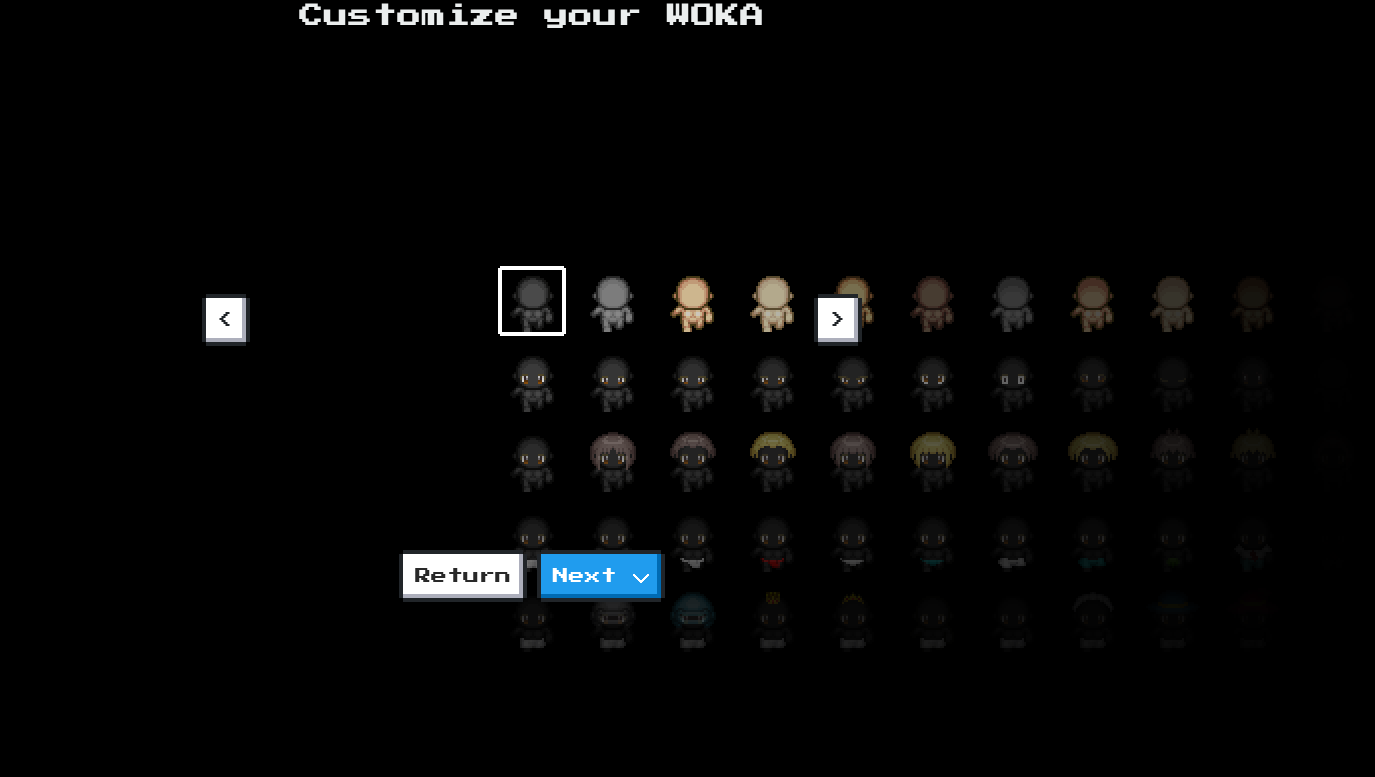
Sollte dir keine dieser Avatare zusagen, dann kannst du „Customize your WOKA“ wählen.
Anschließend wirst du zu einer Übersicht weitergeleitet, wo du beispielsweise die Hautfarbe deines WOKA festlegen kannst. Steuere wie bereits zuvor durch das Menü mit den Pfeiltasten oder deiner Maus und wähle, was dir gefällt. Selbstverständlich lässt sich der Avatar später noch ändern.
Kamera & Mikrofon
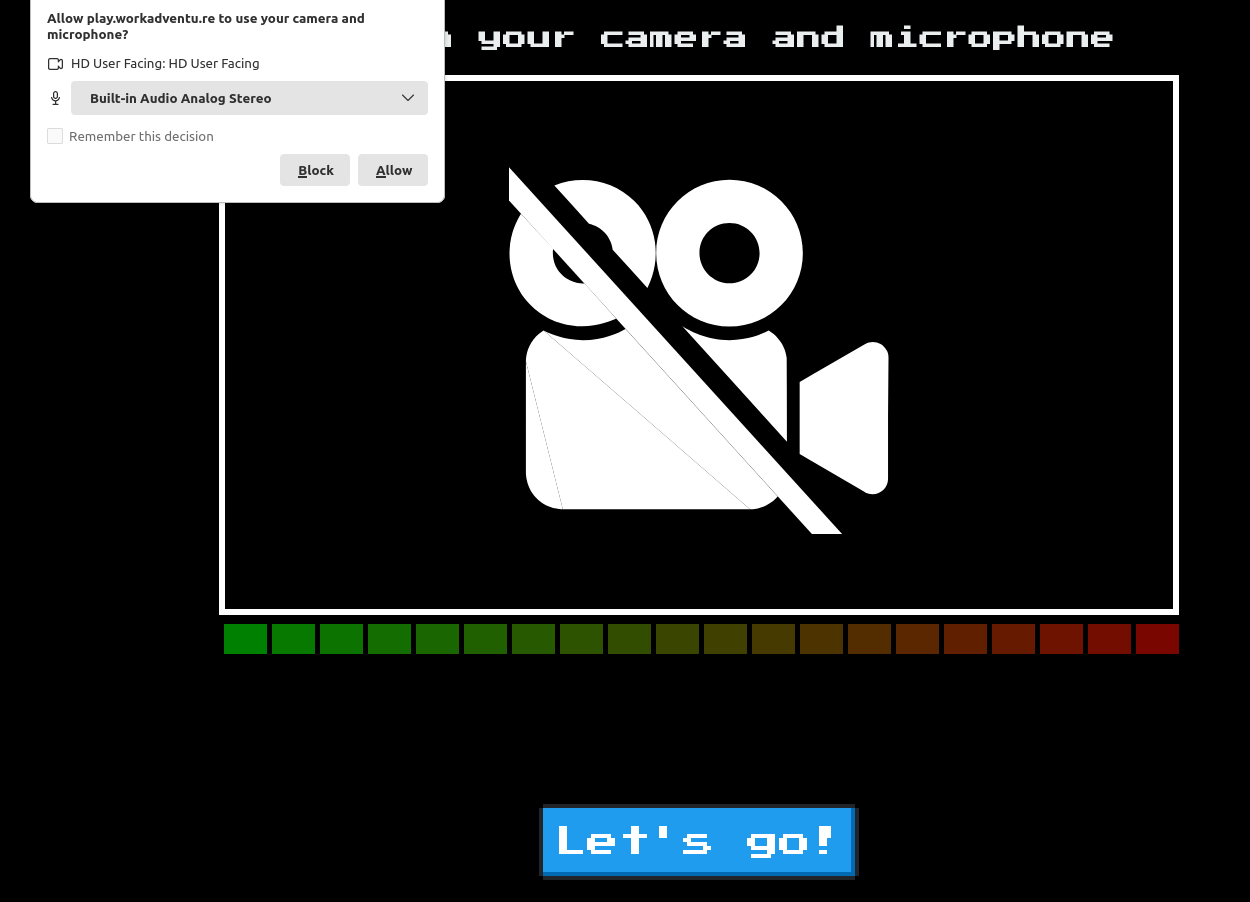
Im Anschluss wirst du wahrscheinlich von deinem Browser die Anfrage erhalten, ob du dein Mikrofon und deine Kamera freigeben möchtest. Beides ist kein muss, um am WorkAdventures teilzunehmen. Du kannst auch Mikrofon und Kamera während des WorkAdventures ausschalten. Allerdings kann es je nach Einstellung des WorkAdventures und des Standpunktes sein, dass bis du die Kamera im WorkAdventure ausgeschaltet hast bereits ungewollt angesprochen wurdest. Danach befindest du dich an dem Startpunkt mitten in der Welt und kannst loslegen.
Ein paar Worte zur Steuerung:

Navigation/Laufen:
Du steuerst deinen Avatar mit den Pfeiltasten deiner Tastatur.
Tipp: Beim gedrückt halten der Pfeiltaste deiner Wunschdestination und Shift läuft dein Avatar schneller.
Öffnen von Informationen / Beitreten:
Du siehst eine Information, die interaktiv zu sein scheint? Du öffnest weitere Informationen mit der Leerzeichen-Taste. In der Leserbürger*innen Welt ist alles interaktive orange hinterlegt. Wenn du auf Gegenstände triffst, die orange leuchten sind diese entweder mit interaktiven Informationen hinterlegt oder der Eingang in eine andere Welt.
Ton/Lautstärke:
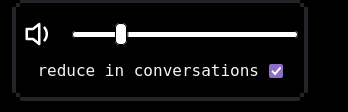
Wenn ein Bereich mit Hintergrundmusik belegt ist, findest du oben mittig einen Lautstärkeregler, wo du die Lautstärke anpassen kannst. Auch ist es möglich einen Haken bei „reduce in conversations“ (z. D. in Konversationen reduzieren) auszuwählen.
Einstellungen:

Um weitere Einstellungen oder Änderungen an deinem Avatar vorzunehmen gibt es oben links ein Icon mit einer Kaffeetasse. Wenn du dieses mit deiner Maus anklickst, gelangst du zu einem Menü, in welchem du weitere Einstellungen vornehmen kannst.
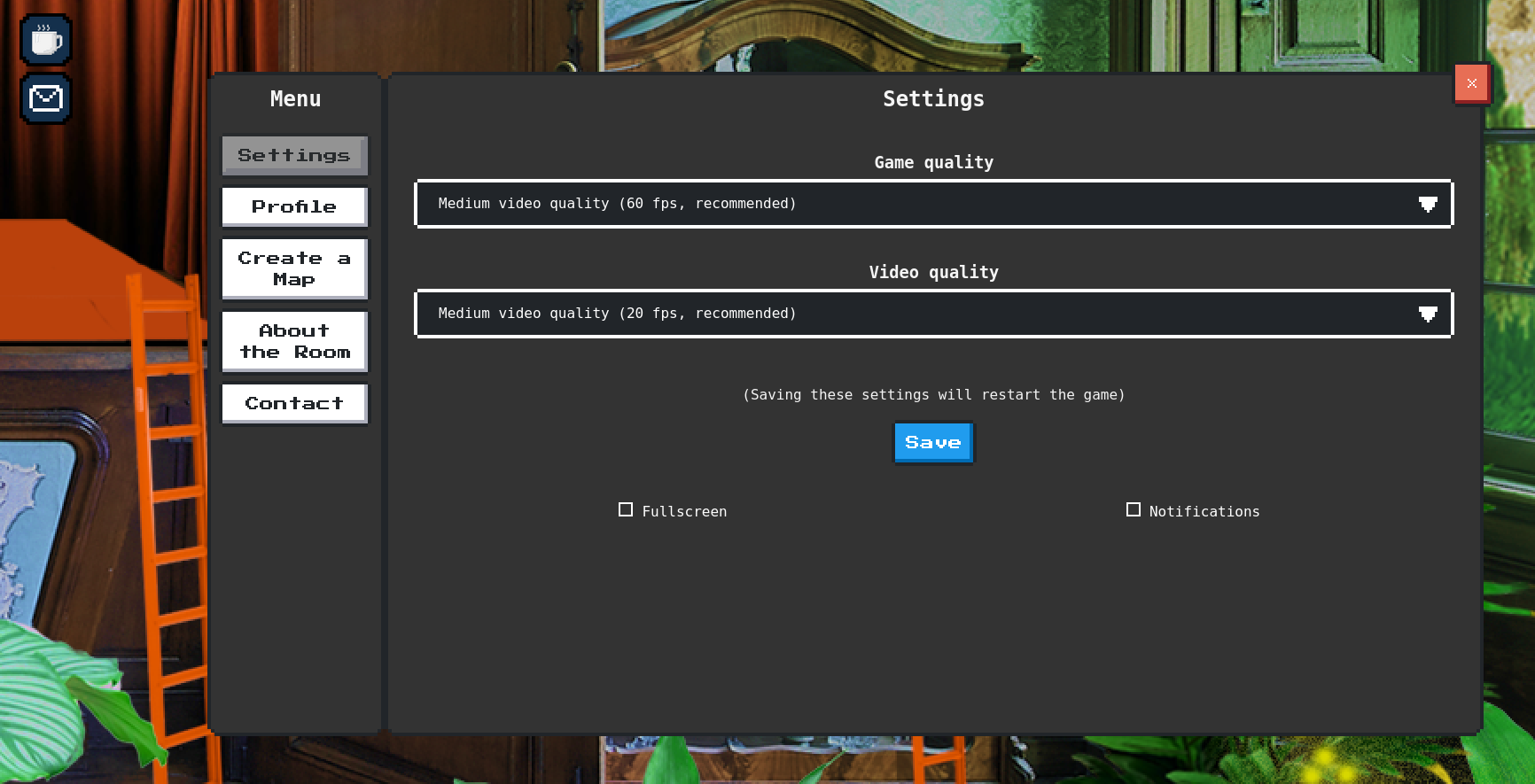
Der erste Reiter definiert die Auflösung des Spiels und deiner Kamera, wenn du beispielsweise eine schlechte Internetverbindung hast, kann es hilfreich sein diese zu regulieren. In der Regel sind hier jedoch keine weiteren Einstellungen notwendig.
Wenn dich die Browseransicht stört und du lieber komplett im Vollbild-Modus spielen möchtest, wähle „Fullscreen“ (z. D. „Vollbild“). Unter dem Punkt „Notifications“ (z. D. Benachrichtigungen) erlaubst du WorkAdventure deinem Browser Benachrichtigungen zu senden. Dies ist nicht zwingend notwendig.
Wenn du auf den Reiter Profile klickst kannst du beispielsweise den Namen und das Aussehen, des von dir zu Beginn definierten Avatars ändern.
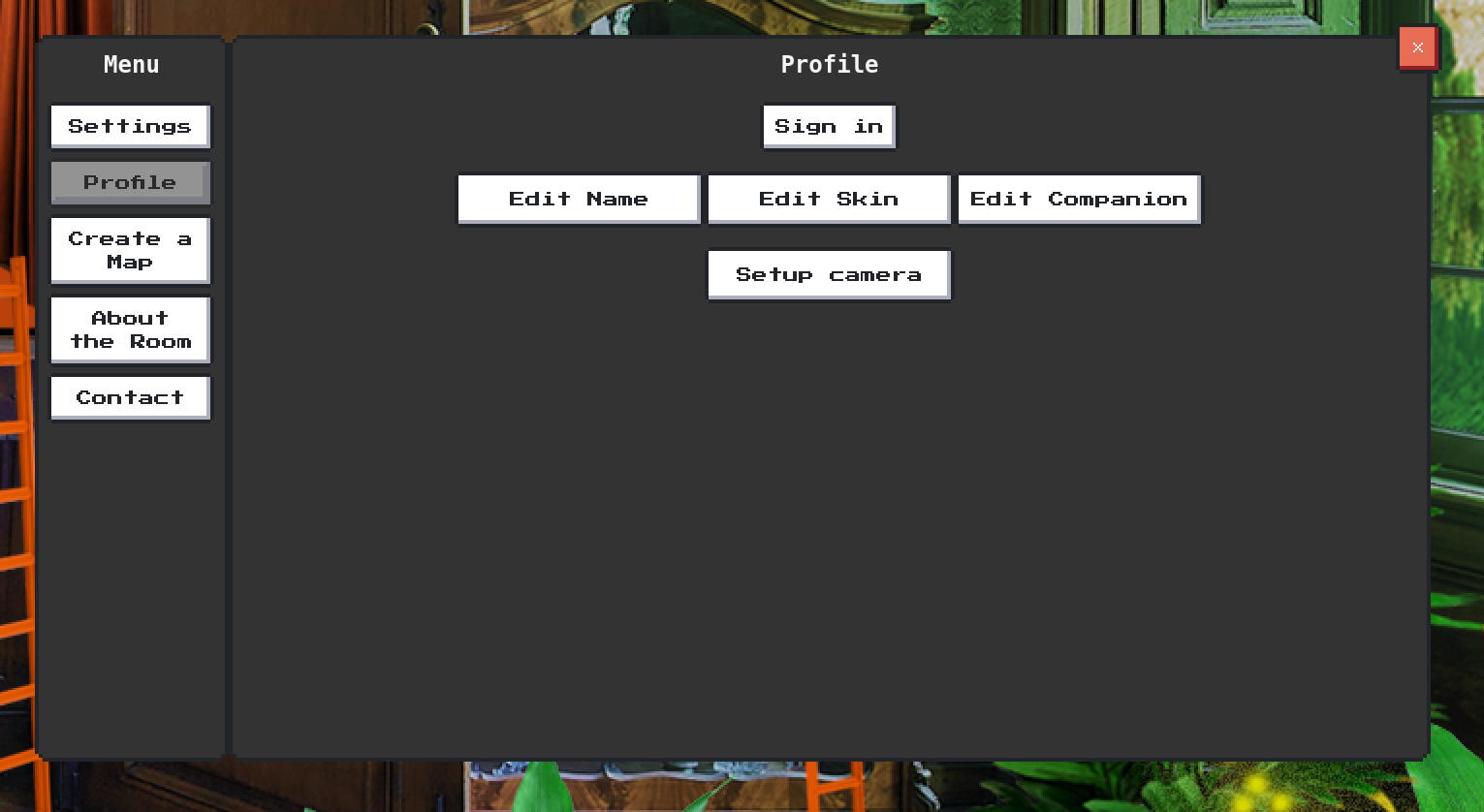
Unter dem Reiter Profile kannst du einen „Companion“ hinzufügen. Ein Companion bzw. Begleiter ist in diesem Fall meist ein Haustier, welches dir auf Schritt und Tritt folgt. Einen besonderen Nutzen hat dies jedoch nicht.
Wenn du einen Companion hinzufügen möchtest, klicke „Edit Companion“ und navigiere, genau wie zu Beginn, durch die verschiedenen Avatare.

Wenn Du einen passenden gefunden hast klicke „Continue“ oder Alternativ die ENTER Taste und dieser folgt dir nun durch das WorkAdventure.

Wenn du es dir anders überlegt hast und keinen Companion möchtest, dann klicke „no companion“. Auch wenn du einen Companion bereits gewählt hast, kannst du deine Einstellungen hier wieder ändern.
About the room:
Hier finden sich Informationen zur Map z. B. der Link, um diese zu teilen und auch rechtliche Informationen zur Nutzung und den verwendeten Bildern können hier gefunden werden. In den meisten Fällen findet man diese Art der Hinweise jedoch in der Map selbst (z. B. auf Info-Tafeln).
Contact
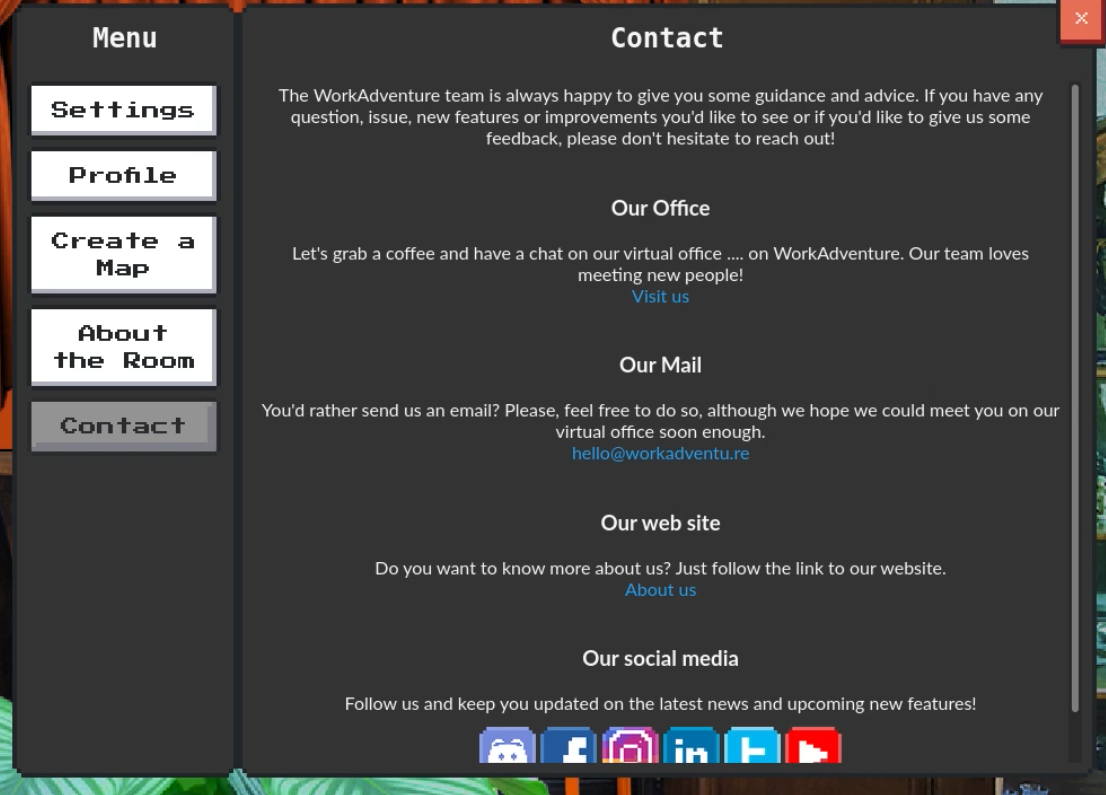
Hier kannst du nicht unbedingt den Ersteller der Map kontaktieren, sondern die Firma, die WorkAdventure ins Leben gerufen hat.
Lass uns spielen / entdecken / kommunizieren:
Hinweis:
Ein kleiner Hinweis vorneweg. Nicht alle WorkAdventures bauen Musik, Videos oder andere Informationen direkt ein. Das bedeutet, dass es bei einigen WorkAdventures sein kann, dass sich direkt dorthin verbunden wird. Ein guter Adblocker kann dies verhindern, jedoch kann es bei der Verwendung von Adblockern zu Problemen oder einer eher umständlichen Steuerung führen. Glücklicherweise halten sich die meisten an den Datenschutz und bauen erst Verbindungen auf, wenn du dem Besuch vorher bestätigst (beispielsweise nach einer Nachricht wie „Mit Drücken der Leertaste besuchen Sie die Website XYZ.“).
Du kannst ausschließlich nach oben, unten, rechts oder links navigieren. Springen oder ähnliches ist nicht möglich. Du kannst natürlich auch klassisch Räume durch Türen, Tore oder ähnliches betreten oder verlassen.

Wenn du beim erkunden der Welt mit Anderen ins Gespräch kommen möchtest, gibt es verschiedene Möglichkeiten. In vielen WorkAdventures gibt es Kamerabereiche. Das bedeutet, wenn du diesen Bereich (meist ausgezeichnet) beitrittst, öffnet sich ein Videochat (meist Jitsi Meet), der je nach deinen Browsereinstellungen Kamera und Mikrofon bereits aktiviert hat. Ob beim Betreten einer neuen Jitsi Sitzung Kamera- und Mikrofon automatisch an sind, liegt an den Einstellungen, die der Entwickler der Map hier getroffen hat. Wenn du nicht von Anfang an in einer großen Runde mit Kamera und Mikrofon teilnehmen möchtest, ändere deine Browsereinstellungen oder schalte dein Mikrofon in den PC-Einstellungen aus und verdecke die Kamera.
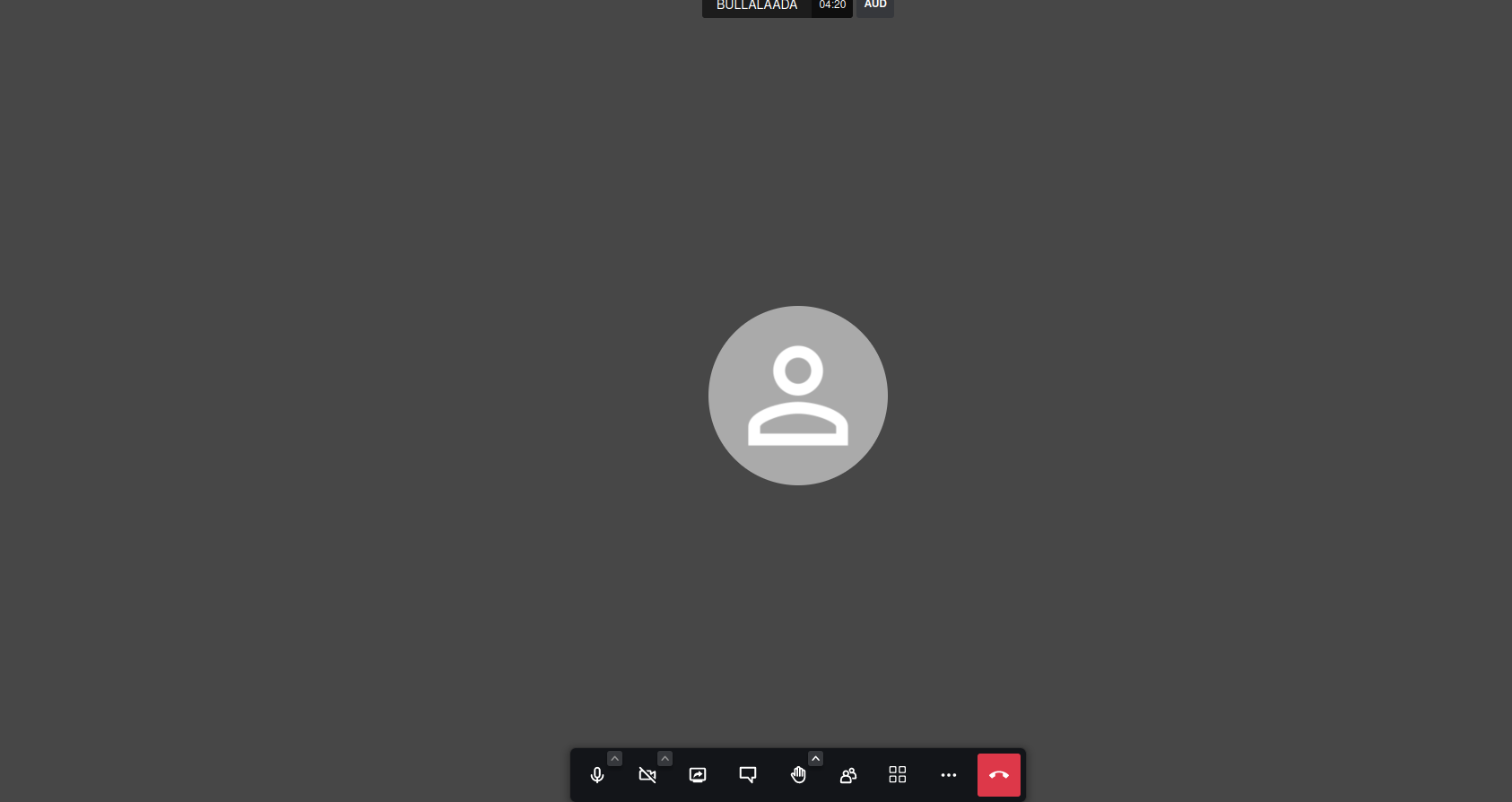
Jitsi ist eine Open Source Videokonferenzlösung. Unten mittig befindet sich eine Navigation, wo man diverse Einstellungen treffen kann.
Die Funktionen von links nach rechts erklärt:
Mikrofon: Hier schaltet man sein eigenes Mikrofon an und aus.
Kamera: Hier schaltet man seine eigene Kamera an und aus.
Bildschirm teilen: Hier teilt man seinen eigenen Bildschirm, wobei auswählbar ist, ob man den gesamten Bildschirm oder nur ein bestimmtes Fenster teilen möchte.
Chat:Für den Fall von Tonproblemen oder bspw. um in einer angeregten Diskussion nicht zu unterbrechen gibt es die Möglichkeit auch Nachrichten in einen Chat, der links auf- und zuklappbar ist, zu schreiben.
Hand heben: Erleichtert einerseits Abstimmungen, aber auch zeigt an, dass man selbst etwas sagen möchte ohne reinzureden. Wenn man "Raise Hands" anklickt, erscheint unter der eigenen Videokachel ein Symbol, dass man gerne sprechen möchte.
Teilnehmer: Eröffnet eine Liste, aller Teilnehmer, die gerade in der Videokonferenz sind.
Toggle View: Ändert die Teilnehmeransicht.
More Actions: Hier findet man erweiterte Einstellungen, wie z. B. die Einstellungen der Videoqualität, die sinnvoll sind, wenn die Verbindung schlecht ist.
roter Telefonhörer Auflegen und verlassen der Sitzung.
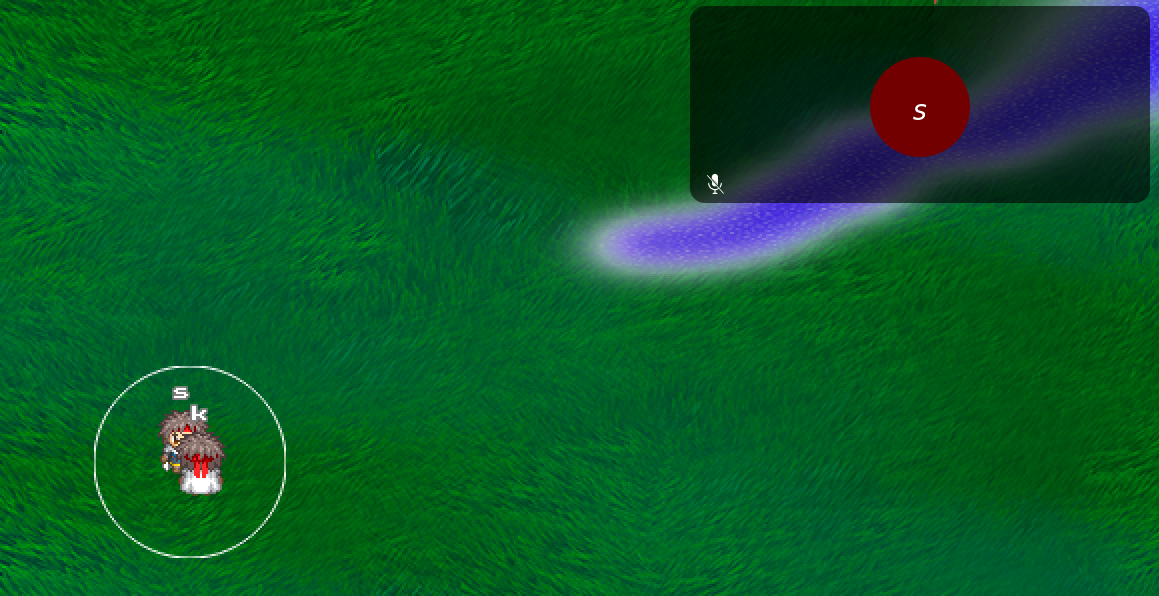
Um mit einer Person in der Welt 1:1 und ohne einen extra Raum zu kommunizieren, musst du sehr nah an dem Avatar der Person stehen, dann erscheint ein Kreis und binnen 5 Sekunden wird eine Verbindung mit Mikrofon und Kamera (die, die du unten rechts im Menü ein und ausschalten kannst) aufgebaut. Wenn du von einer Person „angerempelt“ wirst und sich gleich eine potentielle Video- und Audioverbindung aufbauen könnte gibt es einen kurzen Piepton. Du hast in der Zeit die Möglichkeit (binnen der ca. 5 Sekunden Regel) deinen Avatar mit den Pfeiltasten wegzubewegen und den Kreis zu verlassen, wenn du nicht mit der Person sprechen möchtest.
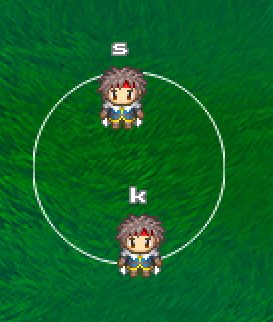
Hinweis: Wenn du in einem Kreis mit einer Person stehst, dann kann es sein, dass jederzeit Dritte auch in diesem Kreis treten können - wie im echten Leben, wenn du dich unterhälst, dann kann es sein, dass eine dritte Person sich zu dir stellt und dir zuhört bzw. zusieht. Es erklingt dann Dritte auch in diesem Kreis treten können - wie im echten Leben, wenn du dich unterhälst, dann kann es sein, dass eine dritte Person sich zu dir stellt und dir wieder ein kurzer Piepton, dass eine weitere Person dazukommt. In der Regel siehst du diese jedoch vorher auf dich zukommen.

Für den Fall, dass trotz warten im Kreis aus technischen Problemen keine Videoverbindung zustande kommt, gibt es noch die Möglichkeit dein Gegenüber stattdessen anzuchatten. Dafür befindet sich oben links unter dem Kaffeetassen-Symbol noch ein Briefumschlag. Dieser öffnet ein Chatfenster, wo du z. B. vereinbaren kannst sich zusammen an einen Tisch zu setzen und die Videositzung über Jitsi Meet abzuhalten.
Jemanden folgen
Du möchtest jemanden ohne selbst die Steuerung übernehmen zu müssen hinterherlaufen?
Dafür drücke entweder die Taste "e" oder die Leerzeichen-Taste auf deiner Tastatur während du mit einer Person in einem Kreis stehst. Dann folgst du automatsich dieser Person.
Hinweis: Während du einer Person folgst, wird das Videosignal unterbrochen und erst wieder aufgebaut, wenn die Person, der du folgst zum stehen kommt
Wenn du einer Person wieder "entfolgen" möchtest, laufe einfach aus dem Kreis.
Zeigen von Emotionen
Dir gefällt etwas? Ein Vortrag oder ein Gemälde? Du kannst auch Emotionen über Emojis über deinen Avatar kurzzeitig anzeigen lassen.
Dafür klicke mit der Maus auf deinen Namen über deinen Avatar bis die Schrift gelb wird.

Danach öffnet sich ein Fenster mit einer großen Auswahl an Emojis, die du für die passende Stimmung wählen kannst.
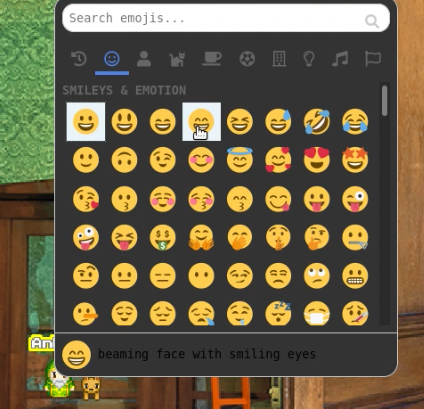
Über die Suchleiste kannst du auch nach passenden Emojis suchen. Bedenke jedoch, dass du nur nach englischen Begriffen suchen kannst. So findest du beispielsweise nichts unter dem Begriff „klatschen“, jedoch unter dem Begriff „clapping“ (z. D. „klatschen“). Ein Doppelklick auf das Emoji lässt diesen über deinen Charakter erscheinen.

Du möchtest dich mit jemanden in einem WorkAdventure treffen, aber die Person findet den Raum nicht?
Wenn du in der WorkAdventure Map z. B. neuen Räume betreten (indem sich beispielsweise eine neue Kulisse eröffnet, nachdem du durch eine Tür/Eingang gelaufen bist) ist das technisch meist ein neuer Link, d. h. gerade bei großen WorkAdventure Maps ist es hilfreich, wenn du einen bestimmten Treffpunkt vereinbarst, dorthin gehst und dann den derzeitigen Browserlink kopierst und teilst.
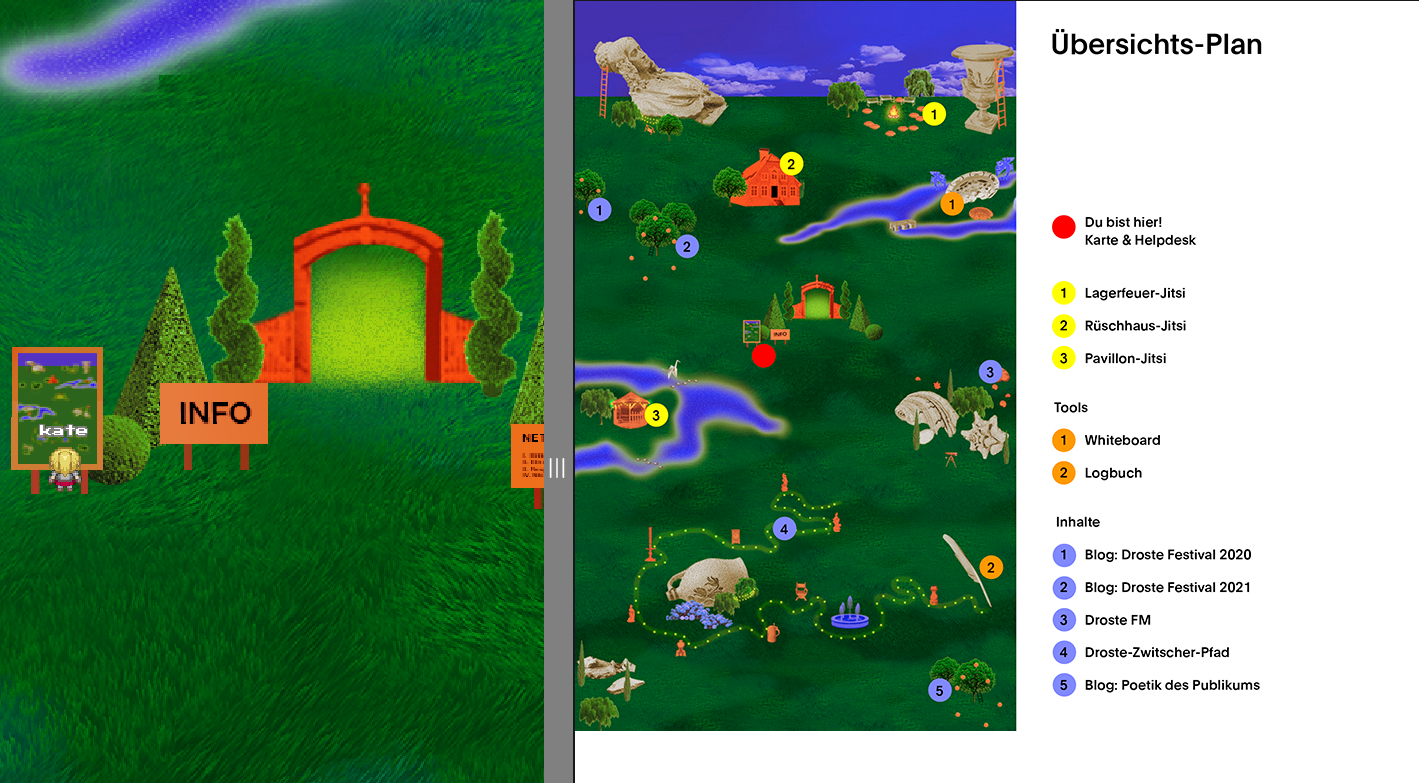
Das war es eigentlich schon. Viel Spaß beim Entdecken!