
What is a WorkAdventure?
A WorkAdventure is a virtual world (usually in an 8-bit graphic) that strongly reminds of computer games of the 80-90s. The difference is that it is not really a game with a special mission, but rather a medium to communicate with each other. We have created our own virtual world, which everyone can visit. Here you can meet others, learn more about us or just walk and discover.
Visit a WorkAdventure Map
There is no such thing as „the Workadventure Map“. There is usually a link from an organizer, employer or congress, which you can visit and then you are already in.
For example, for our workadventure, it‘s the following link:
https://lbwelt.digitale-burg.de/
Please note:
WorkAdventure Menu is only available in English at the moment.
Choose a suitable name for your character:
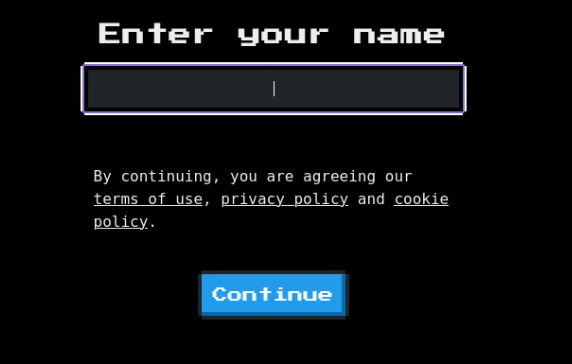
This should not necessarily be your first and last name, a simple nickname or if you like your first name will do. You do not register by entering a name, but in some WorkAdventures this is possible in a later step. Usually the data is only stored temporarily..
Choose a character/ your WOKA*
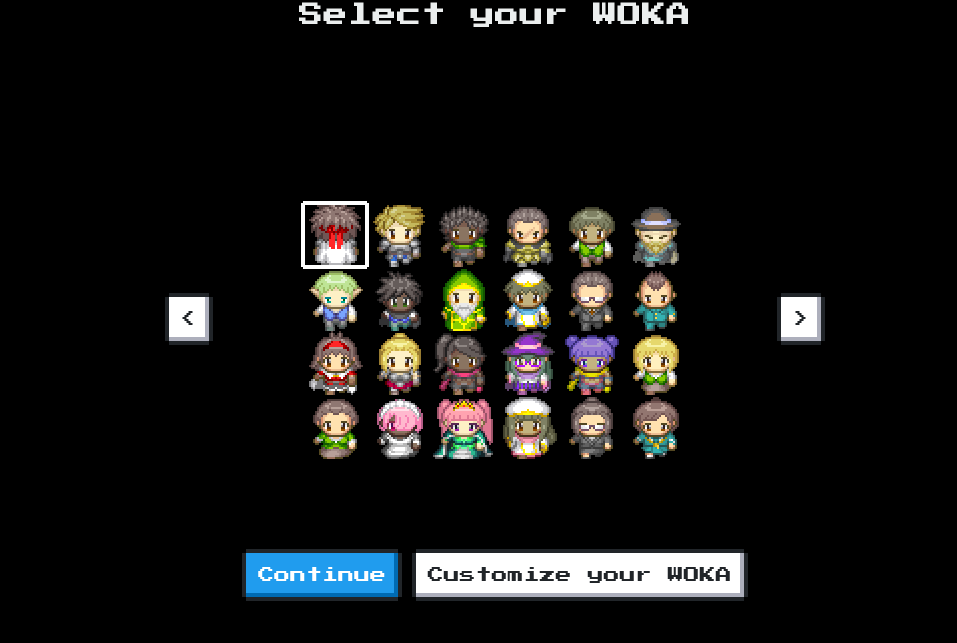
After that you will be navigated to a selection menu where you can choose a character. You can either select individual characters with the arrow keys on your keyboard and press ENTER to confirm, or alternatively select the character with the mouse and then click the "Continue" button.
*WOKA are the names of the characters or the avatars to be chosen.
Advanced Character Settings
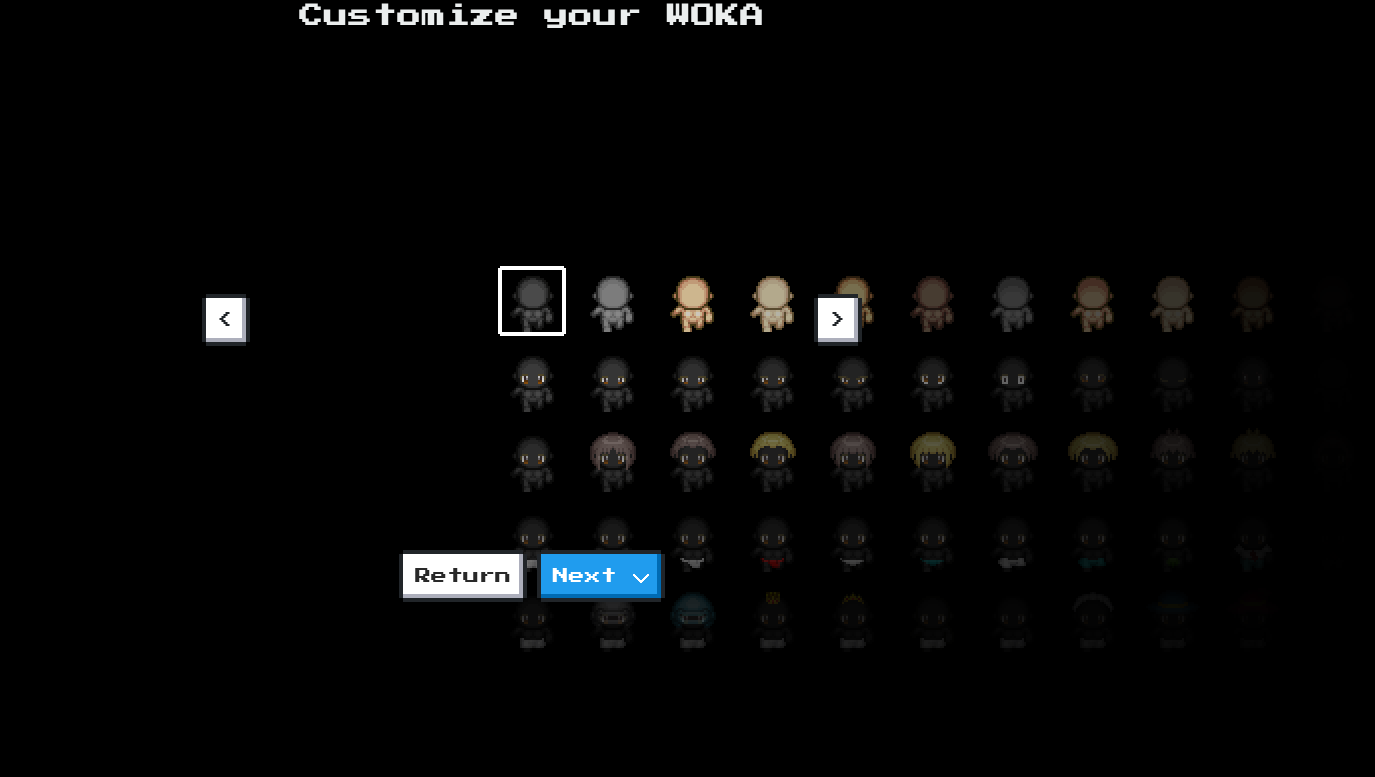
If none of these characters appeal to you, you can choose "Customize your WOKA".
You will then be redirected to an overview where you can, for example, set the skin color of your WOKA. As before, navigate through the menu with the arrow keys or your mouse and choose what you like. Of course, you can still change the character later.
Camera & Microfone
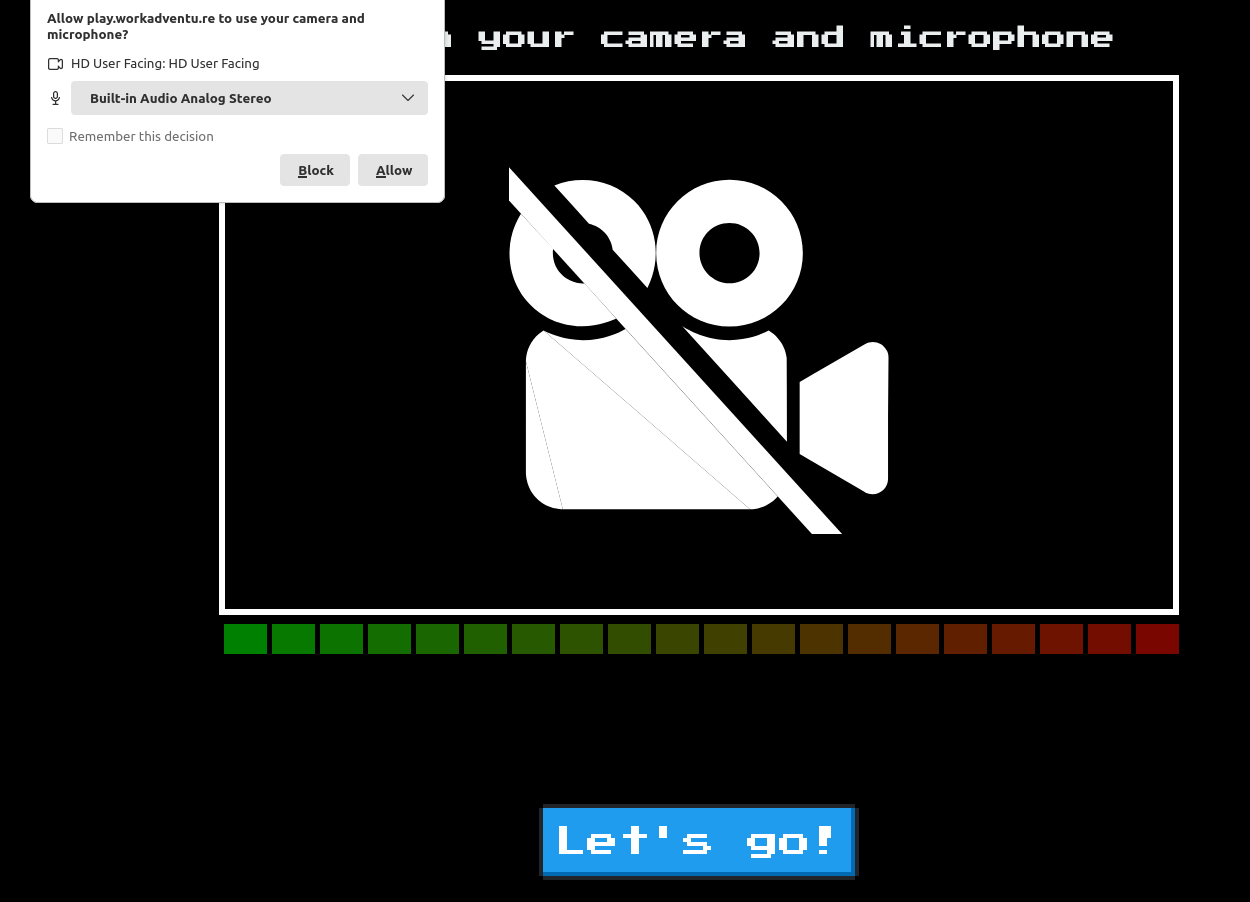
After that, you will probably get a request from your browser asking if you want to share your microphone and camera. Both are not required to participate in the WorkAdventure. You can also turn off your microphone and camera during the WorkAdventure. However, depending on the setting of the WorkAdventure and the viewpoint, it may be that by the time you have turned off the camera in the WorkAdventure, you have already been addressed unintentionally
After that you are already in the middle of the starting point defined by the developers and can get started.
A few words about the control system:

Navigation/Running:
You control your character with the arrow keys on your keyboard.
Tip:Tip: Holding down the arrow key of your desired destination and Shift will make your character walk faster.
Open information / Joining rooms:
You see a piece of information that seems to be interactive? You open more information with the space key. Our workadventure everything, which is interactive is highlighted in orange. When you come across objects that glow orange, they either contain interactive information or are the entrance to another world.
Sound/Volume:
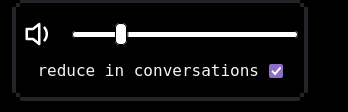
If a section has background music, you will find a volume slider at the top center where you can adjust the volume. It is also possible to check the "reduce in conversations" box.
Settings:

To make further settings or changes to your character, there is an icon with a coffee cup in the upper left corner. If you click on it with your mouse, you will get to a menu where you can make further settings.
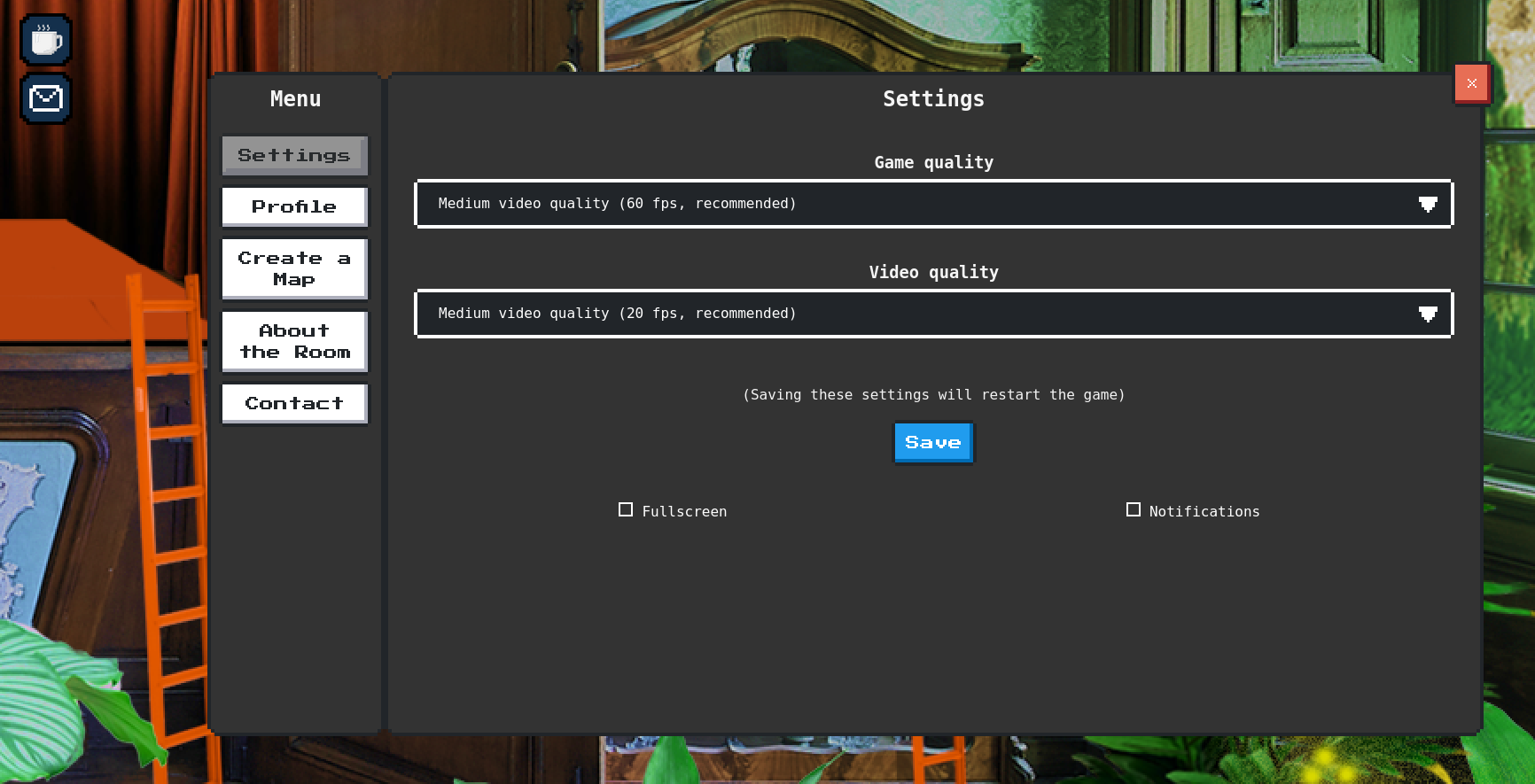
The first tab defines the resolution of the game and your camera, for example, if you have a poor Internet connection, it can be helpful to regulate this. Usually, however, no further settings are necessary here.
If the browser view bothers you and you would rather play in full screen mode, select "Fullscreen". Under "Notifications" you allow WorkAdventure to send notifications to your browser. This is not mandatory.
Wenn du auf den Reiter Profile klickst kannst du beispielsweise den Namen und das Aussehen, des von dir zu Beginn definierten Charakters ändern.
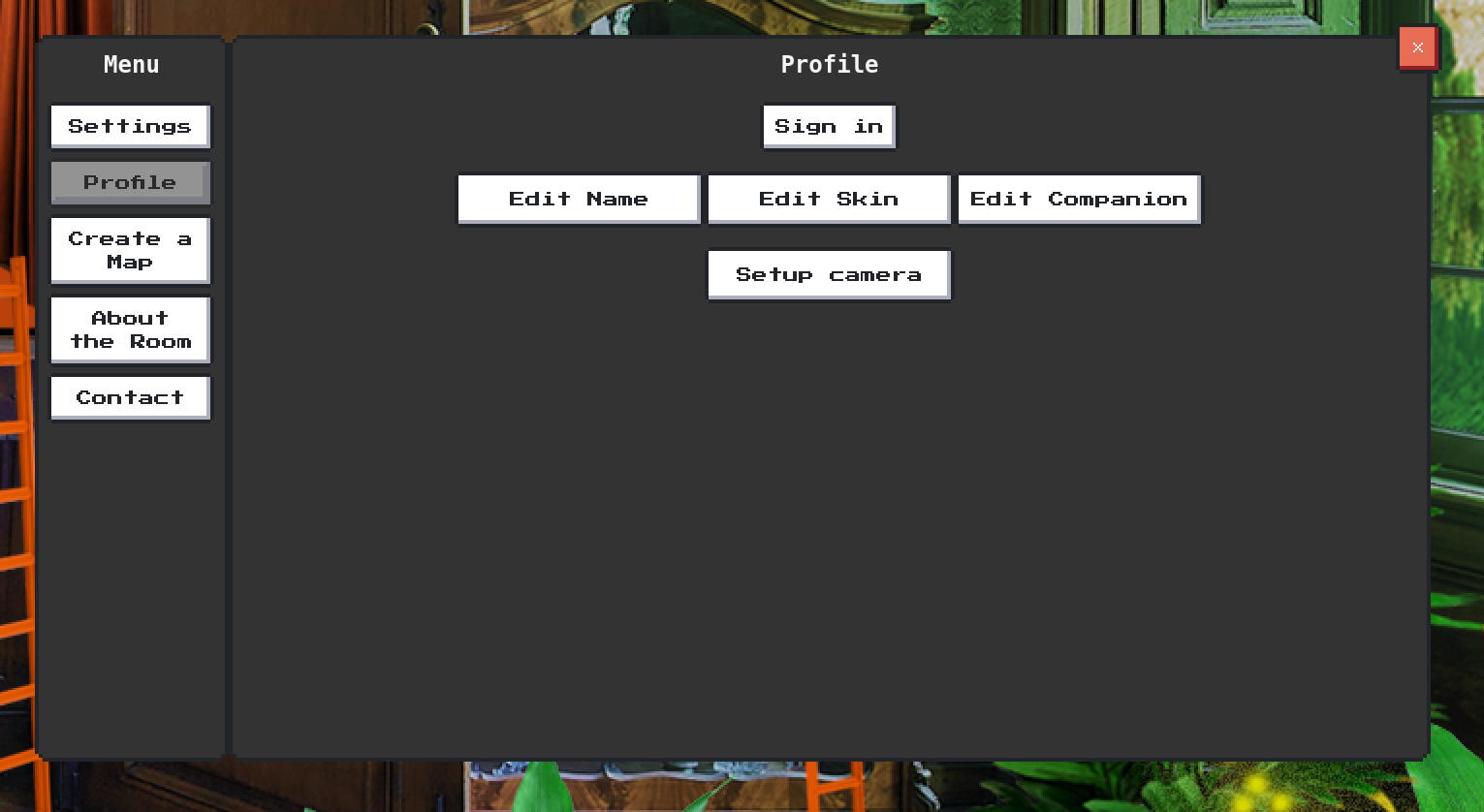
You can add a "Companion" under the Profiles tab. In this case, a companion is usually a pet that follows you wherever you go. However, this has no particular use, except that you stand out from the crowd.
If you want to add a Companion, click "Edit Companion" and navigate through the different characters, just as you did at the beginning.
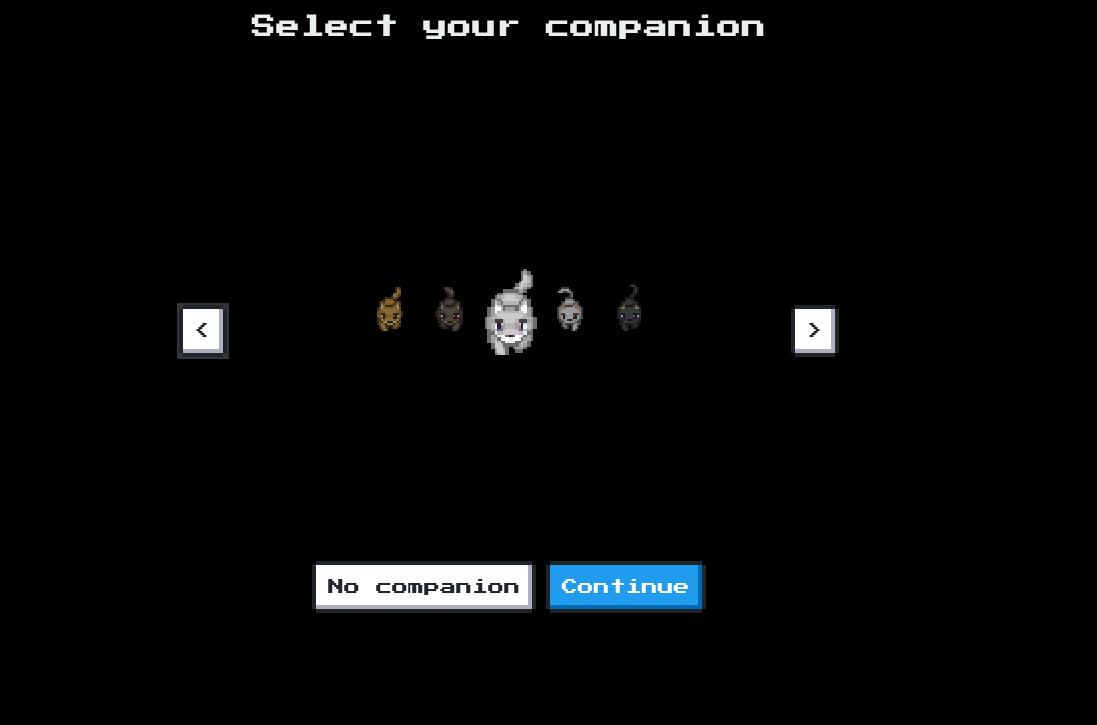
When you have found a suitable one click "Continue" or alternatively press ENTER and it will follow you through the WorkAdventure.

If you change your mind and don't want a companion, click "no companion". Even if you have already chosen a companion, you can change your settings here.
About the room:
Here you can find information about the map, e.g. the link to share it and also legal information about the use and the images used. In most cases, however, this type of information can be found in the map itself (e.g. on information panels).
Contact
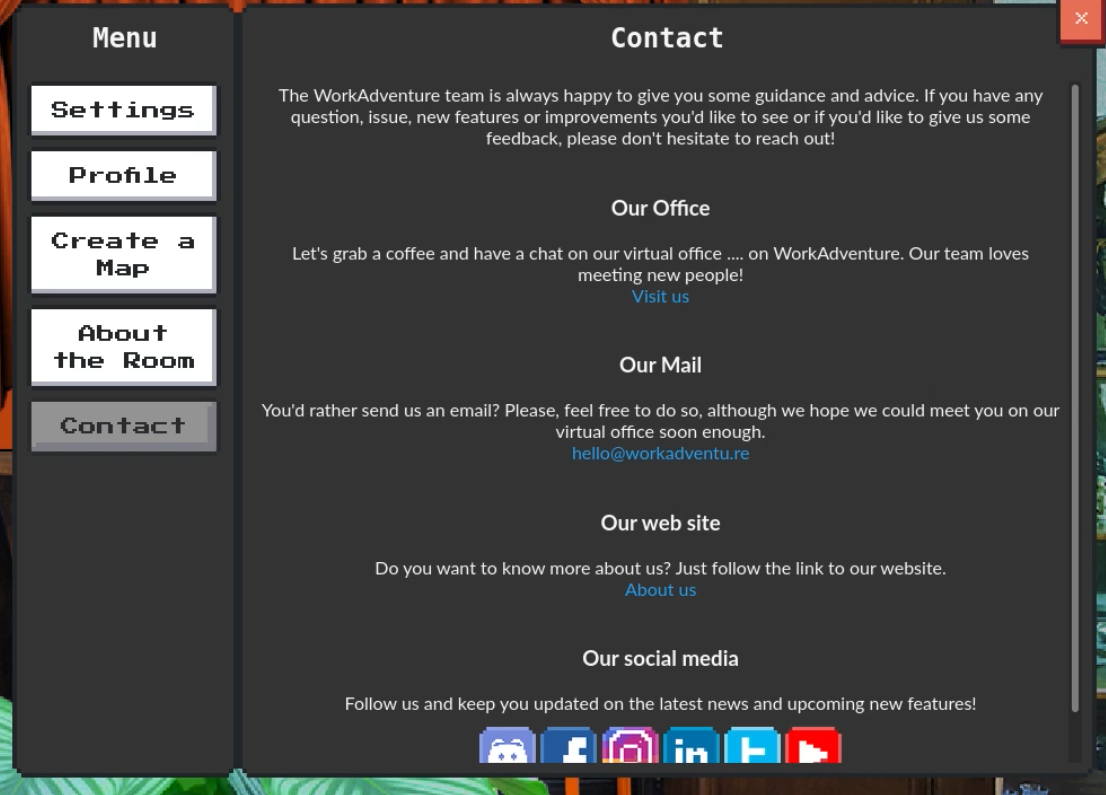
Here you will not necessarily find the creator of the map, but the company that created WorkAdventure.
Let us play/ explore / communicate:
Note:
A little note up front. Not all WorkAdventures include music, videos or other information directly. This means that some WorkAdventures will connect to other servers for loading music etc. A good adblocker can prevent this, but using adblockers can cause problems or end up in a rather awkward WorkAdventure navigation. Fortunately, most adblockers adhere to most adblockers adhere to privacy and will only connect if you confirm the visit (for example, after a message such as "By pressing space, you are visiting the website XYZ.").
You can only navigate up, down, right or left. Jumping is not possible. Of course you can also enter or leave rooms through doors, gates or similar.

While exploring, you may like to communicate with people. In many WorkAdventures there are camera areas. This means that when you join this area, a video chat (usually Jitsi Meet) opens that already has camera and microphone enabled, depending on your browser settings. Whether or not camera and microphone are automatically on when you join a new Jitsi session is up to the settings the map developer has made here. If you don't want to join a meeting with camera and microphone from the beginning, change your browser settings or turn off your microphone in the PC settings and hide the camera.
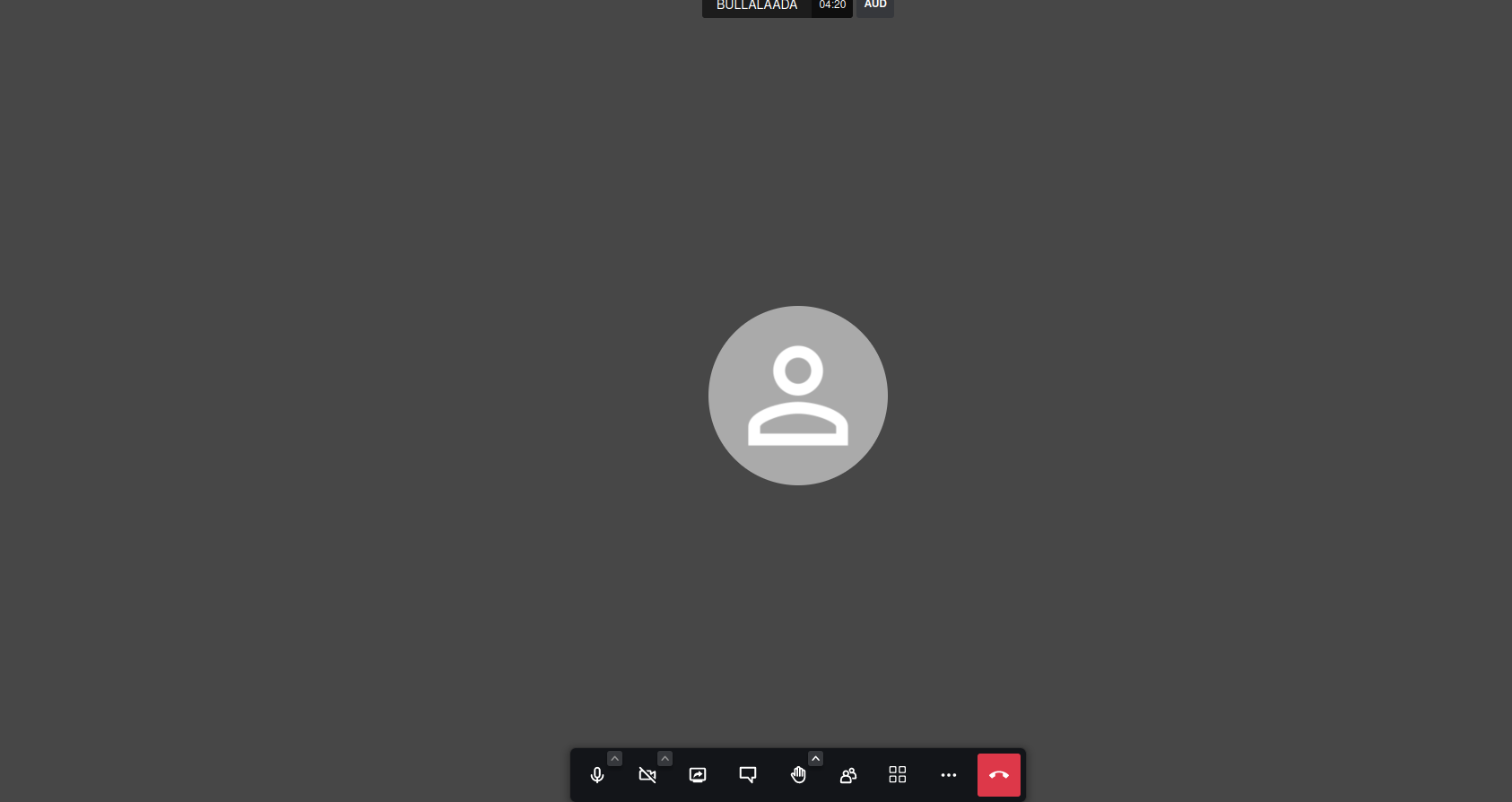
Jitsi is an open source video conferencing solution. At the bottom center is a menu, where you can choose various settings.
The functions explained from left to right:
Microphone: Here you switch your own microphone on and off.
Camera: Here you switch your own camera on and off.
Share screen: Here you share your own screen, whereby it is selectable whether you want to share the entire screen or only a specific window.
Chat:In case of sound problems or e.g. in order not to interrupt in an animated discussion there is also the possibility to write messages in a chat, which can be opened and closed on the left.
Raise hands: Facilitates voting on the one hand, but also indicates that you would like to say something yourself without interfering. If you click on "Raise Hands", a symbol appears under your own video tile that you would like to speak. would like to speak.
Participants: Opens a list of all participants who are currently in the videoconference.
Toggle View: Changes the participant view.
More Actions: Here you can find advanced settings, such as the video quality settings, which are are useful when the connection is bad.
Red Phone Button Hang up and leave the session.
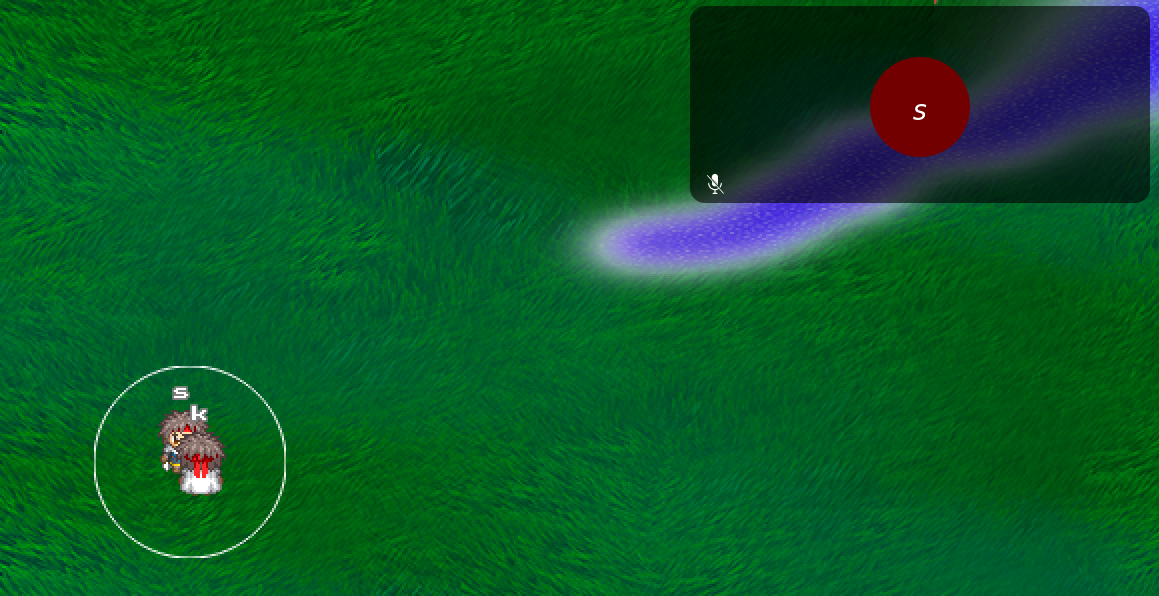
To communicate with a person in the world one-on-one and without an extra room, you have to stand very close to the character of the person you would like to talk to, then a circle appears and within 5 seconds a connection with microphone and camera (the one you can turn on and off in the bottom right menu) is established. If you are "bumped" by a person and a potential video and audio connection is about to be established there will be a short beep tone. You have the possibility (within the 5 seconds rule) to move your character away with the arrow keys and leave the circle if you don't want to talk to the person.
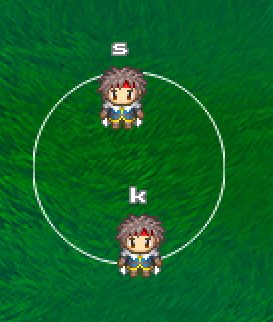
Note: If you are standing in a circle with one person, then at any time a third person may also step into that circle - just like in real life, when you are having a conversation, a third person may join you and listen or watch you. and listens to you or watches you. You will then hear a short beep tone again that another person has joined the conversation. However, you will see this person approaching you beforehand.

In case you can't establish a video connection despite waiting in a circle due to technical problems, you still have the option to chat with your counterpart instead. For this purpose, there is an envelope in the upper left corner under the coffee cup symbol. This opens a chat window where you can, for example, agree to sit together at a table and hold the video session via Jitsi Meet.
Follow someone
You want to chase someone without having to take control yourself?
Note: While you are following a person, the video signal is interrupted and only rebuilt, when the person you are following comes to a stop.
If you want to "unfollow" a person again, just run out of the circle.
Show emotions
You like something? A lecture or a painting? You can also briefly display emotions via emojis over your character.
To do this, click with the mouse on your name over your character until the font turns yellow.

Then a window will open with a large selection of emojis that you can choose for the appropriate mood.
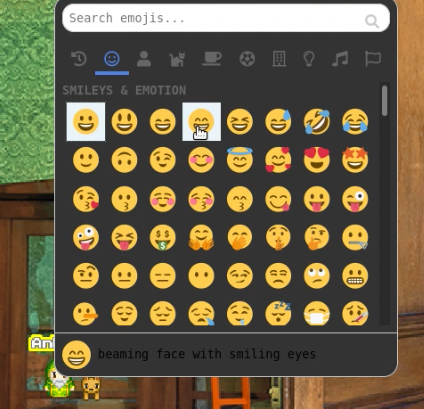
You can also search for matching emojis using the search bar. Double-clicking on the emoji will make it appear over your character.

You want to meet with someone in a WorkAdventure, but the person can't find the room?
For example, if you enter new rooms in the WorkAdventure map (for example, by opening a new scenery after walking through a door/entrance) this is technically usually a new link, i.e. especially for large WorkAdventure maps it is helpful if you agree on a specific meeting point, go there and then copy and share the current browser link.
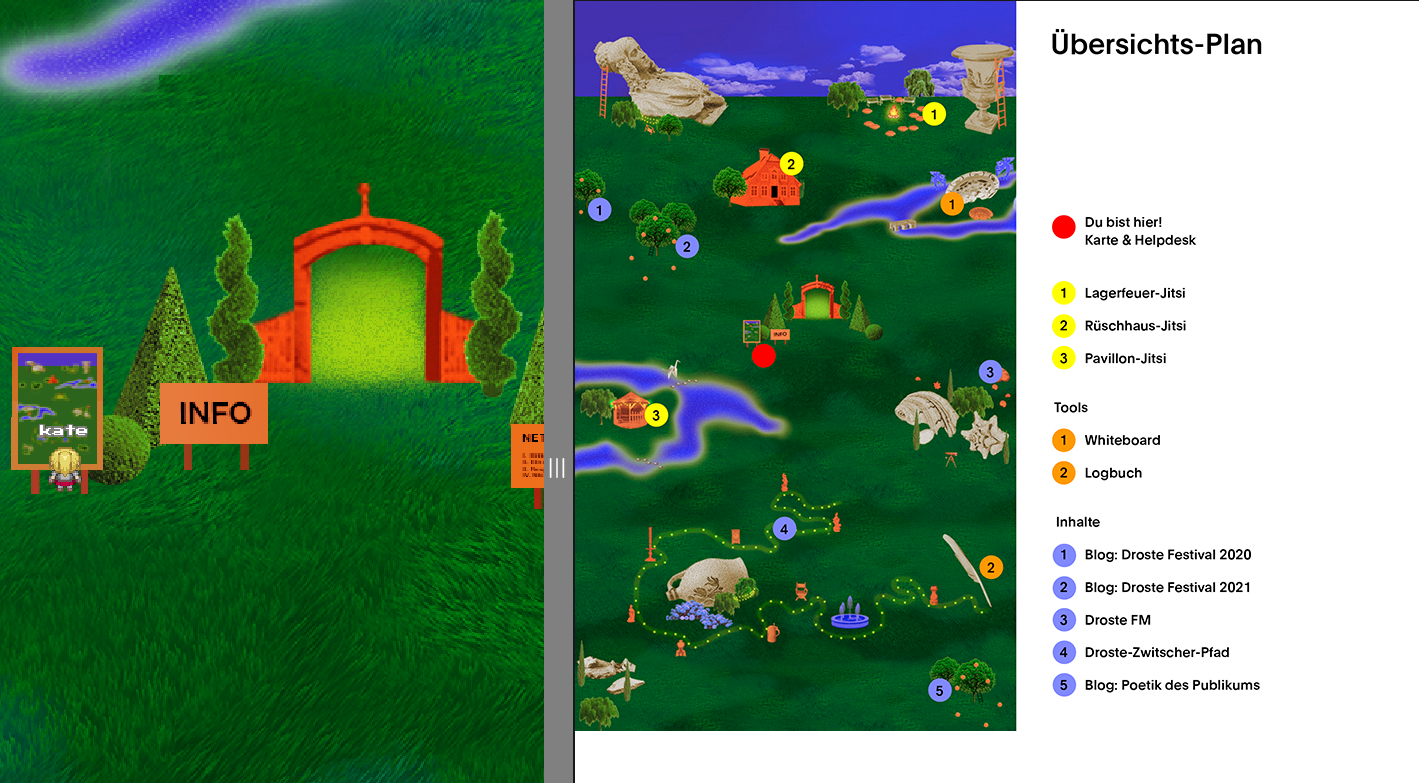
That's it. Have fun exploring!